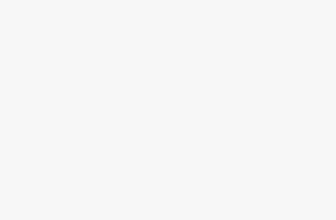Windows 10 users are first try to customize new notification popup alerts coming on screen from left bottom screen. It’s very useful some of the time but some annoying notification may interrupt you work when you are on screen. But from settings we have great notification management options that we can enable or Disable easily. Know types of notification on windows 10 and Disable notification on windows 10 that’s make you irritating.
Also Notification sound is another problem that might be distract you and other people around you. Best option is stop/ Disable some kind of notifications completely off and Enable some notification with no sound.
Steps for Turn off or Disable notification on windows 10: Desktop or Laptop
Open Settings on Windows 10, From Search (Ask me anything box)
Under the Windows Settings click on “System” – For Display, notifications and Apps, Power
From side pane, go for Notifications & Actions.
Under Notifications & Actions > You can take action on
1: Notification coming from Apps and Other senders on screen
2: Get notification alert on locked screen laptop or PC
3: Notification on Alarms, incoming VoIP calls and Reminders on clock screen
4: Windows tips, And Suggestion on battery use of new features and new system developed by Microsoft.
Note, Want Selected Notifications enable on windows 10 but mute or set another beautiful sound. Great we can do it From Sound settings.
Search Sound on Search box near to Start menu > Sound popup > Sounds from top tab > Find notification and Set sound none for it. Get full guide on Customize or Disable Notification sound on windows 10.
Notification related to action make you up to date always.
Hope you will find great help from here, as an alternate option on won’t disable notification on windows 10 or completely turn off.