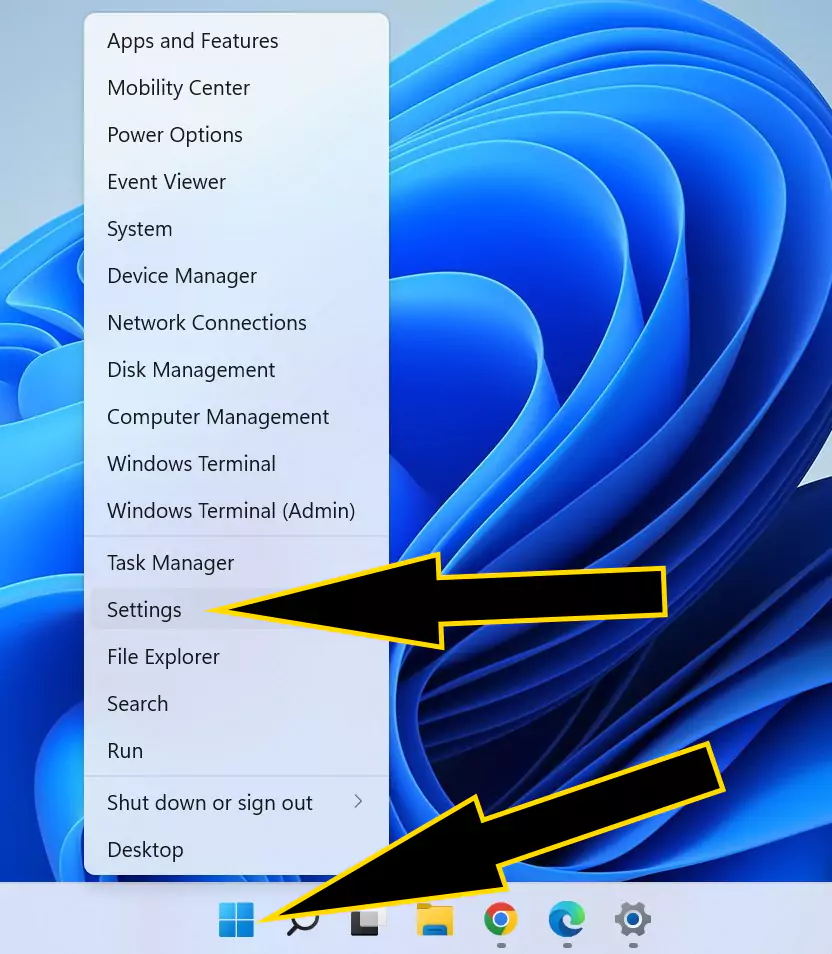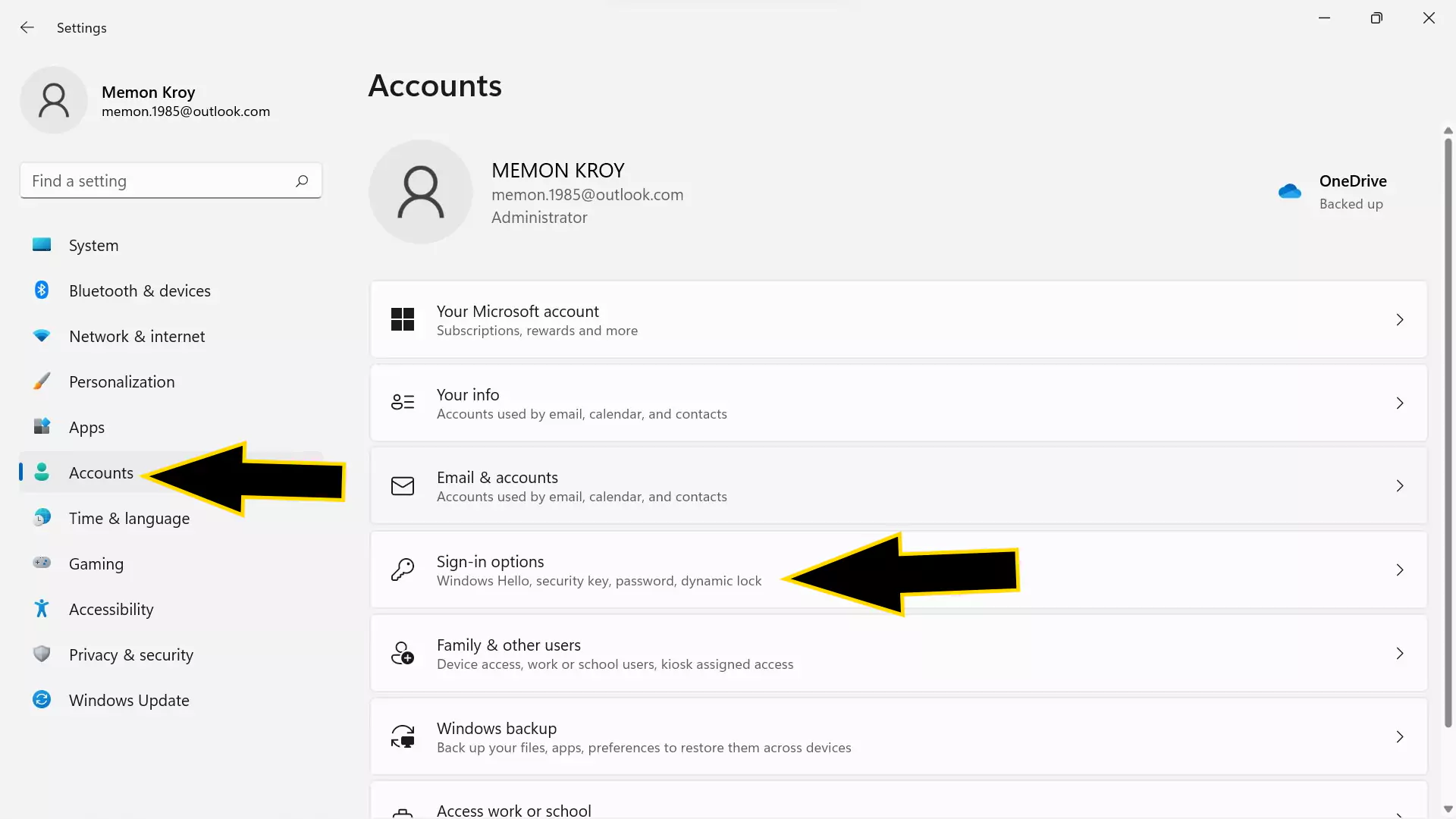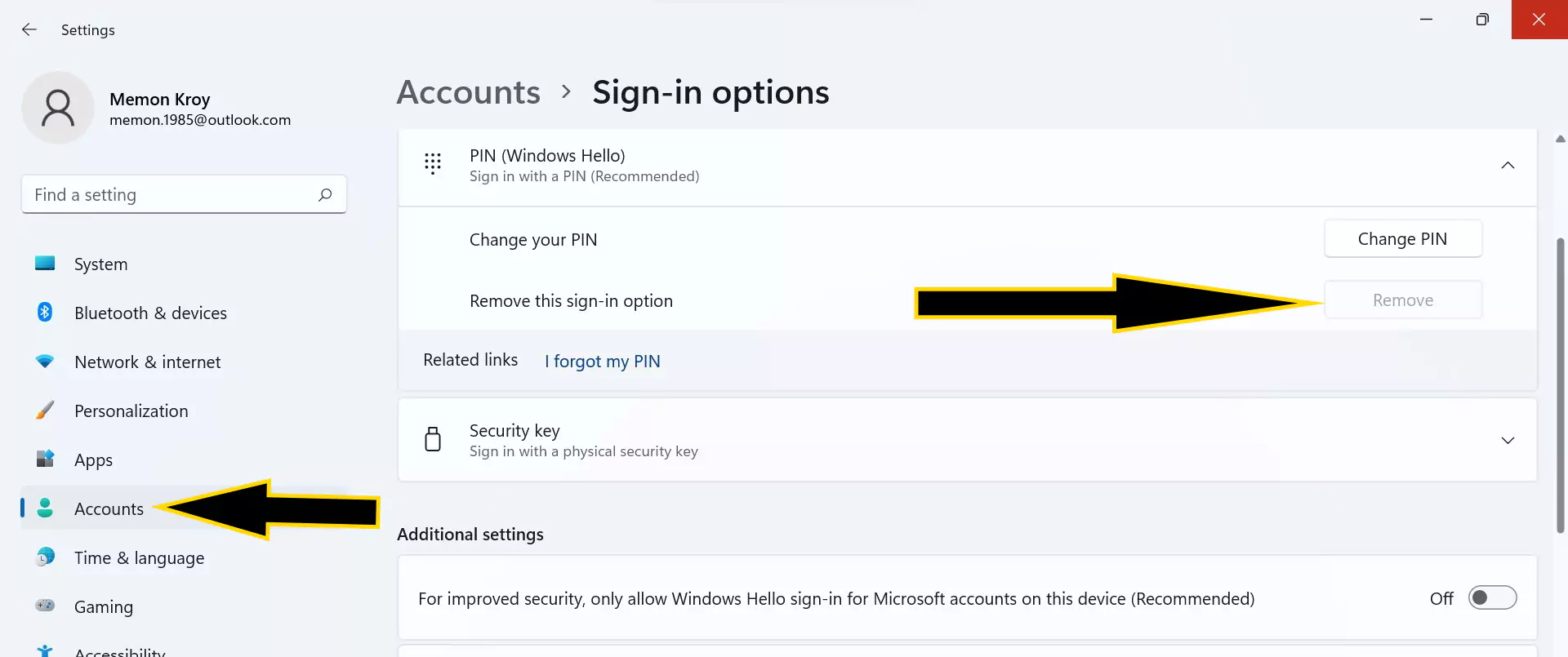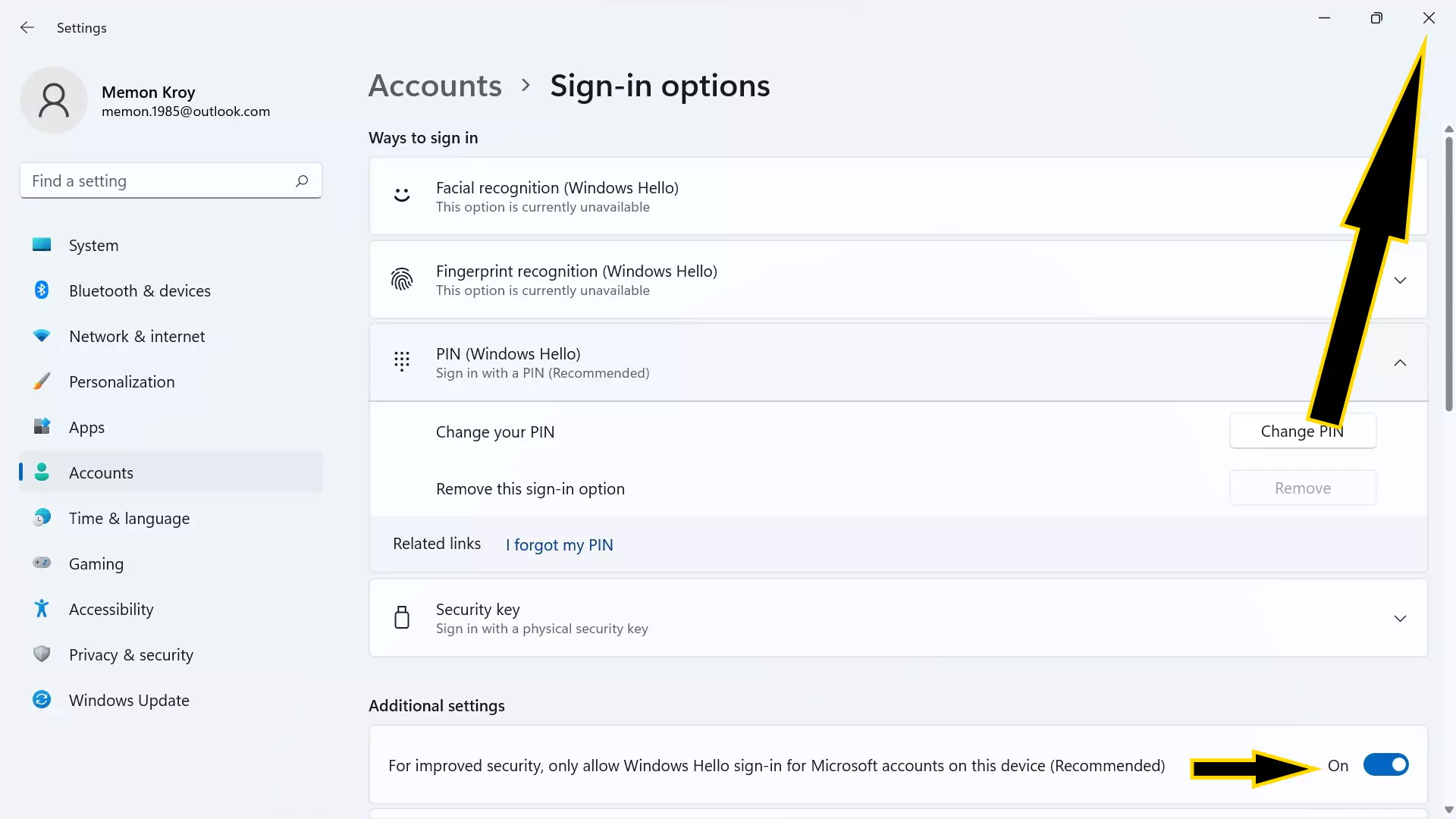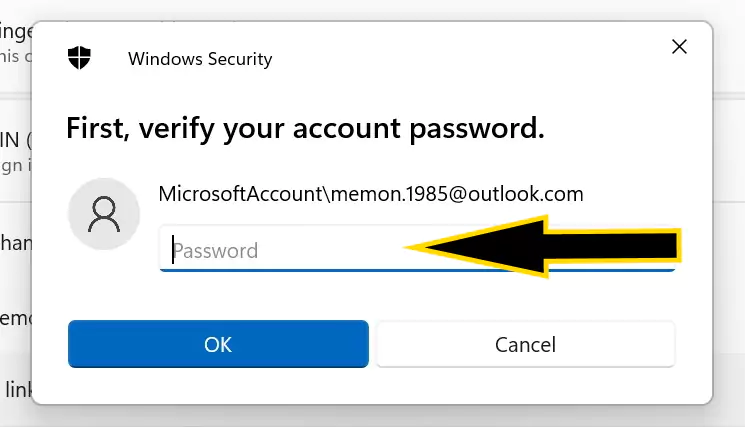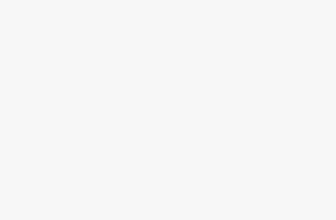If on your Windows PC or laptop, Remove PIN for Hello screen is read-only or unable to click to remove for your system. Here’s the solution to get a fix for completely removing a pin from your Laptop or Desktop’s login screen. also, we can forget the Windows Hello screen at any time from the Windows 11 system settings.
Windows Hello Pin is used for your purchase in the Microsoft store, Make a Payment, Connect app, and more. Still, mind it, if you remove the windows PIN from your System, then Fingerprint recognition will be stopped working. To use a Fingerprint on your Laptop [if the device is supporting], then you must have to use a PIN otherwise, you can change it explained in this article as well.
Remove PIN option is Greyed out in Windows 11
Step 1: Open Settings on your Windows 11 system by Press Windows + I Key or Right-click on the Start menu and click on Settings.
Step 2: Select the Accounts option to manage all the sign-in options for your Windows 11 laptop or Desktop. Select Sign-in options.
Step 3: Select PIN (Windows Hello) > See the Option for Remove PIN. Click on it.
if the option is greyed out then Scroll to the Additional Settings section, And turn off the toggle for “For improved security, only allow Windows Hello sign-in for Microsoft accounts on this device (Recommended)”. Close the Settings app and recheck the option, PIN Windows Hello.
Go back to the Sign In Options > PIN (Windows Hello) and Remove,
Click on Remove, and That’s it. Now, your System will ask you to Enter your local account password to verify it or Enter your Microsoft account password whatever you used.
Link: Remove Account Passwords in Windows 11
Still, you need to use it on your Windows 11 PC buy you have to change the old Windows Hello PIN then here’s the option. follow the below steps.
Reset or Forget PIN for Hello screen in Windows 11
Windows Hello PIN has more advantages to using your Microsoft services easily. Just use all in one pin for purchase and verify all across the device. to change or Forgot the windows Hello pin follow the below steps,
Step 1: Press Windows + I key to open the settings or right-click on the Windows Start menu > Settings.
Step 2: Select Accounts > Sign-in Options > Select PIN (Windows Hello) > Change PIN, here enter the Old PIN and new PIN two times.
Step 3: If you don’t know the OLD or Present PIN then Click on the I forgot PIN option.
Step 4: Click on the Continue button > Enter your Microsoft Account password and That’s it. Enter New PIN two times.
That’s all about mange, and Using Windows Hello login PIN On your Windows 11 laptop or desktop.