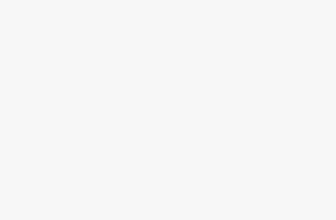Do you have an HP Laptop with the Spectre series x360, or in the pavilion series… Are you facing the same microphone issue as I don’t, worry. Let me help you with the solution for you on how and where to find the Microphone and use it for different purposes like gaming, audio recording, etc.?
Here I will cover with excellent tips and how to resolve the in-built microphone / external mic related issues with the HP laptop models: like where is the Microphone located, how to install the microphone drivers, how to allow the microphone access, an alternate problem like is Microphone is dead or how to make Microphone working in zoom meeting.
so, in this tutorial, I will guide you on making your Microphone working or fixing the HP laptop issue after updating your system.
Where is the Microphone on the HP Spectre x360 series body?

Here’s two microphone on Laptop,
- you can see above image number 3 is internal microphone near the camera
- Side edge of USB Port on Laptop
How we can use alternate microphone
Internal Microphone:
- Turn on Built-In Microphone While Video Recording,
- While doing Video Call on Video Calling apps.
Audio-out (headphone)/Audio-in (Microphone) combo jack:
- Connect External Headphone Via, optional powered stereo speakers, headphones, earbuds, a headset, or a television audio cable.
- It also connects an optional headset microphone.
- This jack does not support optional standalone microphones.
When a device is connected to the jack, the computer speakers are disabled.
The models of HP laptops have started the integrated camera in the laptop itself. So, if your model consists of an Integrated camera, you would have noticed a small tiny hole, i.e., your Microphone beside the camera.
If your model doesn’t consist of the Microphone near the camera, then check the bottom panel of the LCD near the hinges. You will find a tiny hole labeled as “mic””. If you still can’t locate it, then your model doesn’t include an inbuilt Microphone. But you don’t have to worry. We have a solution for that too. Kindly check below. We have an trick for you!
How do I enable Microphone on my array?
Microphone array, i.e., Intel Smart Sound Technology (Intel SST), which is one of the major defaults, tends to be a reason your Microphone is not working.
To overcome this drawback we have an solution for you just follow the steps and you are ready to go ..!
Windows have an amazing tool know has troubleshooting tool that performs its task to find the major computer issues… so we will be using it to trouble shoot the microphone problem ..
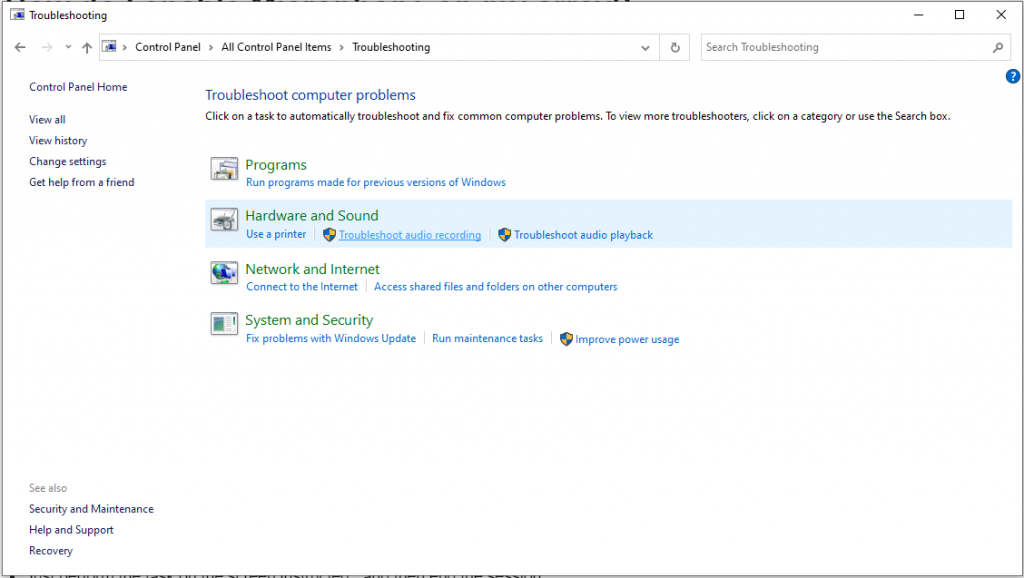
- Open the search bar and open the control panel.
- In the control panel, search for troubleshoot (search bar is located in the upper right ) and click it.
- Go for hardware and sound under it and check the option for troubleshoot audio recording.
- Important note: For this to be performed, we need administration authentication or permission, so if the permission page pops up, provide the password.
- After troubleshooting the audio recording, it will open sound troubleshoot.
- Click next, and it will check the audio-based service status.
- Make a selection of which device you want to check and click next.
- Just perform the task on the screen instructed, and then end the session.
Is your problem still active? follow these steps:
It looks like now we have to reset the privacy settings for Microphone to overcome the outcome..
- Go to settings
- Find for “”Privacy“” tab to get access of its setting.
- Click on Microphone on the left panel and click change.
- Active the Microphone for all within devices.
- Make sure to allow apps to let grant access for your Microphone.
- Lastly make sure to turn on microphone access for every app to give allowance to access your Microphone.
- Repeat the same procedure but for your webcam this time.
Still stuck with this problem?
Delete the drivers of Microphone in your PC and install the new fresh drivers from the HP site .To uninstall or delete the drivers follow steps:
- Search for device manager and open audio and video outputs
- You will be showcased the recording device left click it .
- It pops out the menu and just uninstall .
- Make sure you delete the driver and click “”apply / ok“”.
- Don’t forget to restart the PC.
How to Enable Built-in Microphone?
Windows do have a different setting for activating the Microphone in the HP laptop. To do so, check whether the Microphone is not disabled. For this to perform, you can check the above steps performed that might be helpful to activate the internal mic.
for HP pavilion series we have different series we have different line up to step:
- Go to the control panel from the search bar.
- Open sound icon.
- Select the inputs option.
- Plug out the external microphone and plugging again, and select the correct microphone from settings.
- Activate/click the pull-down approach (Hardware pull-down), select the internal Microphone In device to be used, and then apply the settings.
How to use External Microphone using the 3.5 mm audio jack?
We tend to have many option for our users so you don’t don’t have to worry we will sort this out for you too.
If the internal Microphone doesn’tdoesn’t work, you could go for 3.5mm jack cable to use it as has an external microphone in headset or cable. For better quality users have tend to choose sub headphones over internal Microphone i.e. 3.5mm audio jack.
We have shortlisted best 3.5mm audio jack for your use..
Link 1
Link 2
Link 3
You can find the audio jack point in the left part of the body beside USB option.
As these product secure your privacy too, as it allowed access to direct surfing sites and many more..!
How to update the audio driver of HP laptop?
As many times the microphone not working issues are also related to BIOS update or due to driver issues. As this issues also tend to sound errors or weird sound issues. To overcome we would guide you to how to update the driver and install it. stay tight and follow these steps:
- 1. In windows, go to the search bar, search for device manager.
- 2. Lookout for the sound, video, and game controller option and double-click it.
- 3. It would show you many options click for an audio device.
- 4. Right-click it, and you could select the update driver software option.

This will help you to update the driver of your audio. You can also search for automatically updating drivers.
So if the update is present, you can install it and if the update is not available ou could continue to next step.
Here’sHere’s an image option for refence of the above step:
How do I fix the zoom on my HP laptop?
Due to the pandemic, many users have faced problem regarding zoom meeting errors like how user should zoom in or out , how to install etc.. though in this guide I will guide you to overcome this issues and get started with it.
In an hp laptop it has an inbuilt software given for the user its just user doesn’t know .
We are here going to talk about HP pavilion laptop.
The software is called as Media Smart. To launch this software, follow the procedure:
- Go to the program menu. There you will find a media smart icon and open it.
- Now you will see a screen as guided click the capture button located at the right of the window.
- Now you will be able to see the zoom functionalities and open its settings. Click the manual zoom button to start adjusting the level.
- Now you can drag the zoom function, and also, you can preview the area of focus.
- Now you ready to go, click “ok” and save the process and close it.
Installing the zoom on HP laptop is the easiest part, here users can download zoom from this link www.zoom.in. Follow the instruction and you are ready to go. Do follow us for more tips and tricks.