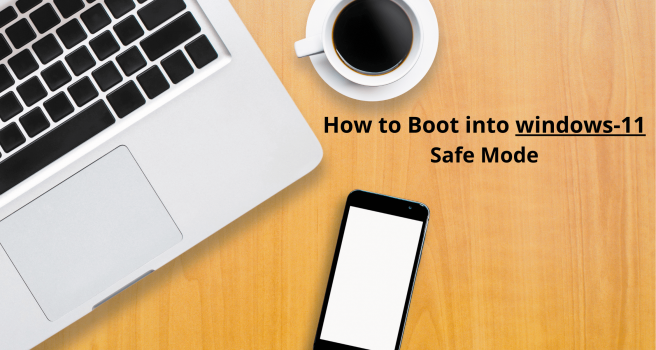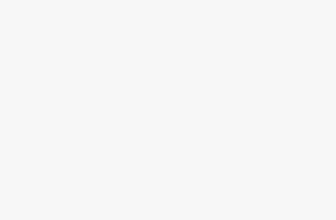Windows 11 has been now a lot of changes as talking about the UI or interface the services that it provides and soon by providing the stable version. Many times users often get stuck in real-time issues while using it. This problem may lead to an unusable condition in normal mode. Thus here we will discuss how to boot into windows 11 safe mode hence the safe mode helps to get off certain problems. Working in the safe mode will required drivers.
You can boot into safe mode in many different ways. Here we have discussed and come to few solutions on booting into safe mode.
Booting Into Windows 11 Safe Mode Using Settings.
- Go to settings
- Go for Recovery in the option as shown.

- Right-click on recovery and seeing the onscreen notation you will be able to see two options. Select RESTART now.

- After Restarting the PC it will show the advanced options setting, select the startup setting and go for restart.

- Check for safe mode, generally, you get it at 4 option else click F4.
- Here you go, your widows 11 has been booted in safe mode.
Booting Into Windows 11 Using Command Prompt
Using command prompt is also a better option to boot into windows 11 safe mode. For booting into the safe mode you could use the window terminal application.
- Go to windows terminal.

- Check for the dropdown option and select for command prompt.

- After launching the command prompt, you can press enter to boot into recovery mode.

- Perform the command as shown in the image, it will pop for shutting down the windows.
- It will take a little time, after that you can follow the above step from 5.
Boot To Safe Mode To Default
- Go running a command or press WINDOWS + R. and type “MSConfig” press enter.

- Switch to the boot tab as shown and enable the safe mode in it.

- As seeing the o screen they have few options for enabling the safe mode. for minimal its standard safe mode and alternate shell lets, you command prompt interface.
- Now click any of them and restart the PC. And your system will be in the safe mode after every restart.
As we have seen a few solutions it will help you to boot into windows 11 safe mode without any troubleshooting problems.