Dell Xps series stands among the topmost laptops. models including Dell Xps 13, dell XPS 15, dell XPS 17, and many more. These models have high-definition video streaming and quality checks for their key assessment features. To make things easier they have provided the best location for the microphone in the model so one can get the usage appropriately.
So here in this article, I will be handling a few queries related to it. Also will help you to locate the microphone in a few models and give some tricks to solve it.
Where is the microphone located in dell XPS on 13/15/17?
Stating any model, the Dell XPS series holds the same location for the microphone. Microphones usually are always settled at the bottom and the top as shown in the image below.
These microphones are located about as in inch to the right of the camera as in tiny holes as these tiny holes are the microphone also at the back next to the rear camera i.e. two small circular type openings.

These tiny structured are nothing but the microphone allowed location.
audio playback issues in dell XPS 13/15/17?
Here’s a quick catch for the audio issues generated In recent times. Though getting through all the issues we have evaluated common solutions for the users. Audio issues such as audio playback sound small but it completely defeats your system i.e you cant hear the sound of any function in the laptop.
So to make you catch up with this problem here’s a solution you could try on:
- To recover earlier configuration, use window system restore.
- Go to the control panel.
- Get a recovery option.
- Search for open system restore.
- Just follow the onscreen notations and do the needful.
This method you can give a try but also try other methods below.
How to install the audio driver on the Dell XPS series?
Reestablishing the audio driver can often lead to solve audio parameters and make them set on default. kindly follow these steps to get your driver updated:
- Go to the device manager in the search panel.
- Search for Sound, video & game controllers.
- Double-Click on Realtek High Definition Audio
- Get uninstalled.
- Restart the PC.
In this way, the PC configure itself and will update the software as needed. So you don’t need to do the most. performing this can fix some audio issues corresponding to its driver and about its specification.
Use External Headphone with Microphone
Today, we have Smart desktop accessories to fix the internal hardware issue with external plug and play accessories. So, you don’t have to waste more time on the old microphone issue that’s on your Old Laptop. But if you having an issue with a recently purchased laptop then contact customer care and get fixed for free.
Microphone only, Plug & Play with Any Windows OS and MacOS: Use it on YouTube, Skype, Zoom, Microsoft Team, Recording, Games.

Here’s USB Headphone with a microphone facility, just plus and start using the microphone without installing any software or driver.

Reach out Nearby Dell stop
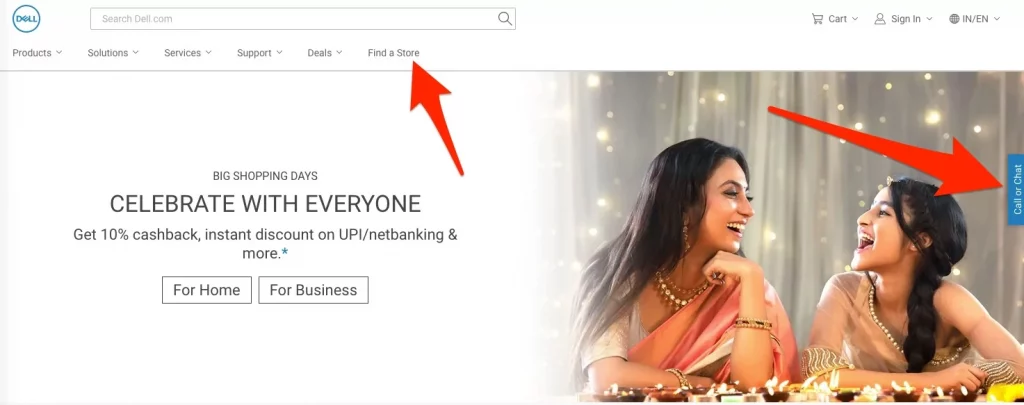
Check the official company website in your country and check the nearby dell store locater. Because dell store web address is different in a different country. Also, you will find dell chat & support service on the website. Contact Laptop Help desk. That’s an easy way to contact the dell help center in your area.








